Mapping Products with Master SKU and Creating Combos and Bundles in eVanik OneWorld Suite
eVanik OWS aims at maximizing your sales across multiple ecommerce marketplaces through its powerful inbuilt Inventory Management Software. One can centrally manage inventory across online and offline channels and handle bundles and combination products which are listed across channels.
Mapping SKUs is a very simple and efficient process in eVanik and below are the 4 simple steps involved in mapping products and creating bundles:
STEP 1 - FETCH CHANNEL WISE SKUS INTO THE UNMAPPED PRODUCTS SECTION
Browse to the "Master SKU" page on eVanik OneWorld Suite. Click on the 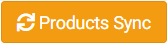 button which you see on the page as shown below:
button which you see on the page as shown below:
A new tab  will get created showing the count of unmapped products. All your listed products across marketplaces will be fetched into eVanik within few seconds and will get displayed into the "Unmapped Products" section. This is how the unmapped products list will look like:
will get created showing the count of unmapped products. All your listed products across marketplaces will be fetched into eVanik within few seconds and will get displayed into the "Unmapped Products" section. This is how the unmapped products list will look like:
This list of unmapped products will contain the entire list of your products and will have (a) Single SKU Single Quantity Products and (b) Combo or Bundled Products. Product bundles or combos are a package of several individual products sold together to customers as one combined package and listed as a single SKU.
Combo products need to be defined in terms of their composition of individual products and their quantities with which the combo or bundle has been made. Please identify your combo / bundles on eVanik OWS. Click on the  button for listings which are bundles / combos. On clicking this, these listings will move to the combo tab as shown below:
button for listings which are bundles / combos. On clicking this, these listings will move to the combo tab as shown below:
In case you need to bulk move your listings from unmapped to combo products, you can do this by downloading and uploading a CSV file. In the Unmapped Products section, click on the "Export(CSV)" button. A CSV file containing a list of all your unmapped products will get downloaded. Open the file. The last column "IsCombo" needs to updated with the value "1" in case the listing is a combo or a bundle.
Once you have updated the CSV file, upload the same by clicking on the "Import(CSV)" button. You will notice that all the combos which you have marked have moved to the combo section.
Step 2 - Creating Combos / Bundles
In the Combos Tab, you will have the list of combos which need to be defined with their composition of individual SKUs and quantities.
Click on  button in the right side of the combo listing and a new pop-up will open in your screen.
button in the right side of the combo listing and a new pop-up will open in your screen.
Select the Item (Master SKU) and it's quantity and click on "Submit". Keep adding the SKUs and their quantities. Once all SKUs and their quantities that make up the combo are defined, click on "Submit" and close the box. You will see that your combos are created.
Step 3 - Creating and Mapping Master SKUs
Master SKUs are unique identifiers of common / same products listed differently on different channels - online, own store and marketplaces. Master SKUs can be created one by one by clicking on 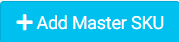 button or by uploading a CSV File.
button or by uploading a CSV File.
Once you click on the "Add Master SKU" button, a new popup box will open where you need to enter the name of the "Master SKU" as below:
You will notice that the Master SKU is created and is displayed on the "Master SKU" tab as below:
The other way of creating Master SKU in eVanik is through Bulk CSV Upload. You can download the template by clicking on  button and a CSV file will get downloaded by clicking on the "Download Master SKU Sample file" link. Fill up the list with your Master SKUs and import.
button and a CSV file will get downloaded by clicking on the "Download Master SKU Sample file" link. Fill up the list with your Master SKUs and import.
Step 4 - Mapping Master SKUs with Channel SKUs
In the "Unmapped Products" tab click on the  button in the right side of every listing. This will open up a popup box. Enter the name of the Master SKU in the input box and select from the list. Click on the left arrow button"
button in the right side of every listing. This will open up a popup box. Enter the name of the Master SKU in the input box and select from the list. Click on the left arrow button" " next to the Marketplace Product SKU and click on
" next to the Marketplace Product SKU and click on  button. Mapping is completed.
button. Mapping is completed.
Mapping of products to Master SKUs can also be done in bulk.
Export the "Unmapped Products" CSV and in the first column, enter the name of the Master SKU which you need to map to the products.
This complete the entire process of mapping ecommerce marketplace SKUs to common or master SKU for best inventory management practice for multi-channel
Related Articles
Adding Chrome Extension to your eVanik OneWorld Suite for Tally ERP9 Integration
eVanik OneWorld Suite provides the One-Click integration of the following metrics to your Tally ERP9 Software 1. All Sales (With Order IDs) 2. All Sale Returns (With Order ID references) 3. All Payments (With Order ID references) 4. All Expenses and ...eVanik OneWorld Suite Help Guide
This article contains: How to use this online help guide. What is eVanik OneWorld Suite? Who is eVanik OneWorld Suite For? Where can I use eVanik OneWorld Suite? Welcome to the eVanik OneWorld Suite online help guide! This section of our help center ...Handling Commission Entries in Tally through eVanik OneWorld Suite
Commission Fee Handling in Tally. ERP9 All marketplaces charge a fee from sellers for selling products on their platform. There are 2 separate documents through which a seller gets to know what fees / charges / commissions are being deducted by the ...Integrating Zoho Books with eVanik OneWorld Suite
How Can I... Setup the Zoho Books Connection in OWS Step 1: Setting up Zoho Books as a Channel To get started, you need to authenticate your Zoho Books account and authorize your eVanik OWS account to access it. 1. Login to your OWS Panel. Click on ...Configuration Requirements in Tally ERP9 for integrating with eVanik OneWorld Suite
Once you have created your new company in Tally ERP.9 OR if you wish to sync data from your eVanik OWS, follow the following instructions. Step 1 - General Configuration Open the Gateway of Tally and Press F12 Click on General. Keep clicking "Enter" ...